 Mira
Mira
「GPSログデータを地図表示用kmzファイルに簡単変換。とっても便利な『GPS Visualizer』の使い方紹介 🎀」
自作したGPSロガーで「高度」も記録できるようにしました。
+βでは高度を追加したバージョンについて紹介します。
🎀 手作りGPSロガーの目次のページへ 🎀
🎀 「高度」(+β)についての目次へ 🎀
前回、GPSロガーのブレインであるマイクロコンピュータ「みつは」こと「ATmega328」のプログラムを書き換えて、緯度と経度の他に高度の情報も取得できるようにしました。🎀前回の記事🎀
プログラムの書き換えにはArduinoを使います。
実際にログを取ってみると、SDカードのテキストドキュメントは下の写真のようになりました。

「,(カンマ)」で区切って、左から「緯度」「経度」「高度」が記録されているわね。
立体地図にルートを描画するのには「GoogleEarth」を利用します。
このログデータのままじゃ数字の羅列にすぎないから、GoogleEarthが読める「kmz(kml)」というファイルに変換する必要がある。
今回はその変換方法についての紹介をします。
2.テキストファイルのログデータをkmzファイルに変換する
ファイルを変換するコンバータには「GPS Visualizer」というウェブページを使わせてもらいます。
GPS Visualizerのページへリンク
(∂_∂🎀/ その1
「ログデータにヘッダを付ける」
GPS Visualizerを使う前にログデータのテキストファイルに下ごしらえを行います。
ファイルの数字が「緯度」「経度」「高度」であるということをGPS Visualizerは知らないから、それを教えてあげなきゃいけないの。
たぶん緯度と経度のみの情報で、かつどちらかの絶対値が90度以上であれば自分で緯度と経度を見分けてくれるんだと思うんだけど、今回は情報が3つなのでどの数字が何を意味しているのか教えてあげなきゃね。
具体的な作業はこう。(下の写真)
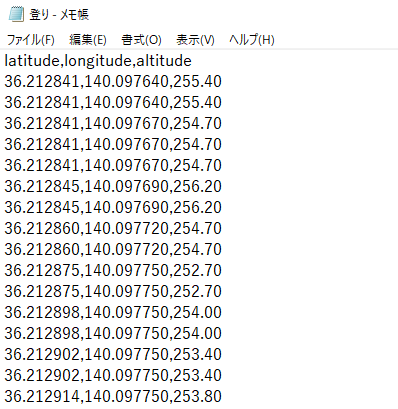
ログデータの一番上の行に「緯度,経度,高度」を意味する「latitude,longitude,altitude」という一文を書き加えるの。
そのときに「,(カンマ)」を「、(読点)」や「.(ピリオド)」などの別の記号にしないように注意しましょう。
これでテキストファイルのログデータが「緯度,経度,高度」であることがGPS Visualizerにも分かるようになったわ。
(∂_∂🎀/ その2
「GPS Visualizerでkmzファイルの設定をする」
それではGPS Visualizerのウェブページを開いてみましょう。
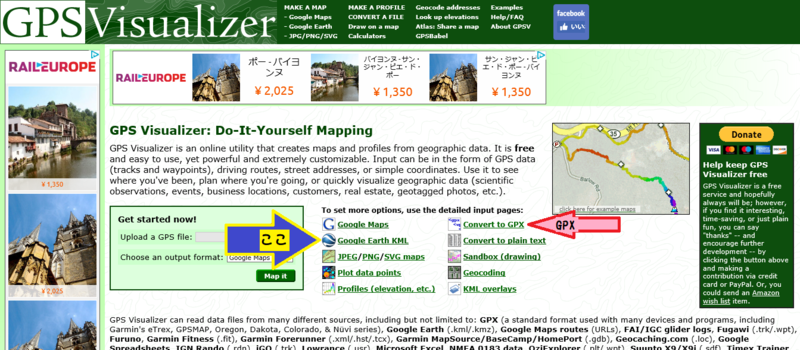
GooleEarthで立体地図にルートを描画するためには、kmzかkmlというファイルに変換する必要があるの。
KMLは基本的なデータで、KMZはKMLのデータとイメージファイルの両方を併せて圧縮したもの。どちらでもルート描画はできると思うわ。
写真の「GPX」というのは市販のGPSロガーなどでよく使用されるgpx拡張子のファイルに変換するためのコンバータ。私の手作りロガーでは使わないけど、GPXファイルに変換したい場合はこちらから。
kmzファイルへの変換は、上の写真の「ここ」をクリックします。
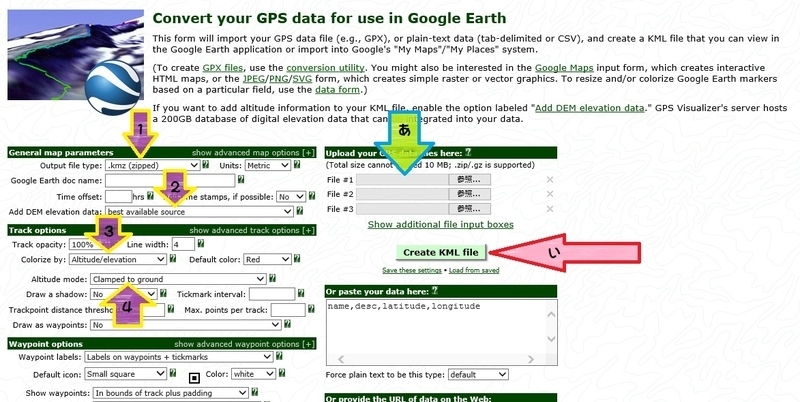
まずは「あ」の矢印のところにヘッダを付けたテキストファイルを入れます。
ファイルウィンドウは複数あって、複数のテキストファイルを併せて一つのkmzファイルを作ることもできるわ。
次に設定。
「1」で「kmlファイル」か「kmzファイル」を選びます。私はkmzで保存してる。
「2」で高度データに適した高さや地域のものを選びます。「best available source」にしておけば、良きに計らってくれるでしょう。
「3」で色を指定します。単色にするなら、その右側で色を指定できる。
今回は高度に合わせて色が変わる「Altitude/elevation」にしてみます。高さによって色が変化して虹みたいになるのよ。
「4」でルートの描画方法を様々に変えます。「Clamped to ground」が基本的なもので、地表面に合わせてルートが描かれるもの。他にも空中に描いたり、壁のように描いたりするものもあるので、いろいろ試してみると面白いと思います。
1~4の他にも、線の幅を変えたり透明度を変えたり影を付けたりいろんなことができるのよ。
さて、設定が終わったらいよいよkmzファイルを作ります。
「い」のボックスをクリックしましょう。
(∂_∂🎀/ その3
「作成したkmzファイルをダウンロードして保存する」
ここまでくればあと少し。
さっき「い」のボックスをクリックして変換がうまくいけば、GPS Visualizerがファイルを作ってくれて下の写真のダウンロードページに移るはず。
うまくいかないときはヘッダを書き忘れていないか、ログデータがちゃんと入っているファイルかなど確認してみましょう。

ダウンロードページで「このファイル」のところをクリックしましょう。
「開く・保存・キャンセル」のポップアップが出てきたら「保存」を選びます。
これでkmzファイルが保存されたはず。
場所を指定していなければ、Windowsならダウンロードフォルダに入ってると思います。
さあ、これでkmzファイルが完成!
次回はこのkmzファイルを使って、GoogleEarthの立体地図にルートを描画します。
🎀 手作りGPSロガーの目次ページへ 🎀
🎀 「高度」についての目次へ 🎀
🎀 前の記事+β1回目「プログラムの書き換え」へ 🎀
🎀 次の記事+β3回目「GoogleEarthで立体地図にルートを描画する」へ 🎀