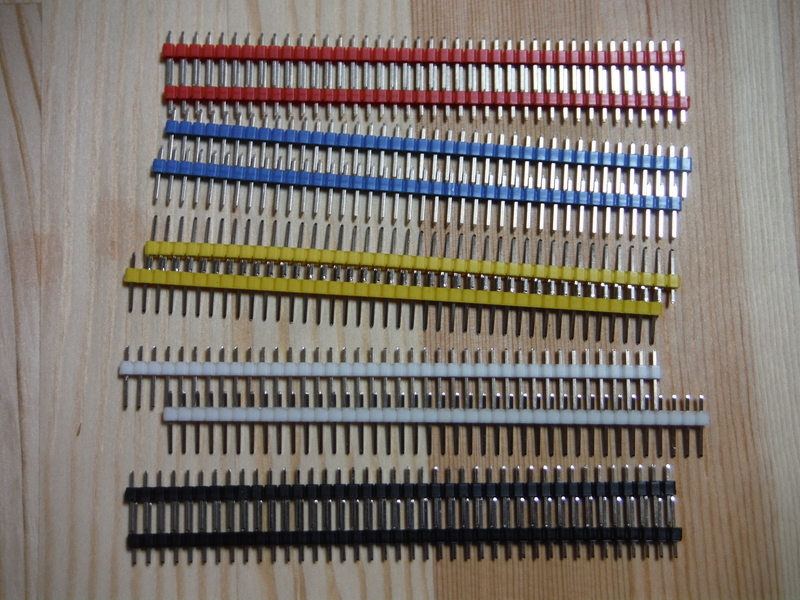「なければ作ればいいじゃない🍞🍰」
電子工作用"ツールクリッパー"をハンドメイドしました。
私、前からこんなのが欲しかったの。
とか とか みたいなの。
「クリップ」とか「サードハンド」とか「ツールクリッパー」っていうんだって。
電子工作をしていて、ちっちゃなパーツを手で持ってはんだ付けをするのは怖い。パーツを取り外すためにはんだを溶かしながらパーツと基板を引っ張りたいとき、手がもう一本欲しい。でも猫の手じゃ無理。そんなぷっくりした肉球の手じゃはんだごてを持てないから(何のことやら)。
アマゾンで買おうかと思ったんだけど、レビューを見ていると台を固定するために結構重くてかさばるものが多いみたい。軽量のものは倒れやすいみたいだし。それにね、私みたいにアイスとかケーキを我慢した分をパーツ代に回しているようなお小遣い受給者にとっては、"便利さ"に課す代金としてはちょっと高いの。3本目の手なんか贅沢だわ、立派に動く手が2本もあるんだから、って思っちゃう。
でも、やっぱりほしいな。絶対便利だもん。
そんなわけでいつもの調子で「ないものは作る」スタンスのミラは、ツールクリッパーを自作しました。
🍎手作りツールクリッパー🍎を作りましょう。


基板とクランプを用意しました。


自在アルミワイヤをすずメッキ線で縫い付け(?)ます。
縫い付けたらすずメッキ線を基板にはんだ付けします。
これで自在ワイヤの固定が完了🍑
基板をクランプで机に固定します。机を傷付けずにしっかりと固定するために、緩衝材を間に挟むことにしました。
 緩衝材はウレタンとコルクのシート
緩衝材はウレタンとコルクのシート


これで自在ワイヤを机の横から伸ばせます。自在ワイヤなので、曲げてたたんでおくこともできます。
次にピンチを用意します。


ワイヤの先にピンチを付けます。すずメッキ線でくるくる巻いて、仕上げははんだ付け。ぐらぐらしないようにがっちりと付けました。
🌰完成🌰

 うん。上出来いい感じ。
うん。上出来いい感じ。
自作のツールクリップ机脇仕様ができました。これならいつもは机の横に隠しておいて、必要な時だけ伸ばして使える。かさばらないし重くもない。クリップの挟み加減も小気味いいです。
何度も曲げたり伸ばしたりするでしょうからアルミワイヤの耐久性がどのくらいなのか少し気になるけど、金属疲労で折れちゃったらそのときは......直しましょう。
ミラでした。

←次はこれが欲しいな。作れそうにないけど。(止まない物欲)