Arduinoを使って、ちっちゃいコンピュータ「ATtiny44🍰」にプログラムを書き込む🍓
🍰 ATtiny44

上の画像が「ATtiny44🍰」というマイクロコントローラ(コンピュータ)。
あだ名は「シフォン」。
プログラムを書き込めば、プログラム通りに電子パーツを制御することができちゃう。だからこの子をブレインとしたいろいろなガジェットを作れちゃう。わくわく。
私は去年の秋頃に秋月電子通商さんで買ったんだけど、今は秋月さんでは在庫切れみたい。価格は110円。ダイソーの商品と一緒🛒なコンピュータ。すごい。やすい。えらい🌹
スペックは以下。
🍪 コアサイズ:8bit
🍪 Clock:20MHz
🍪 プログラムメモリ:4kB
🍪 EEPROM:256B
🍪 RAM:256B
🍪 ピンの数:14本(Arduinoのマイコン「みつは(ATmega328)」の半分)
メモリが4kBあるのがいいわね。大きさは"みつは"の半分。みつは姉妹の可愛い妹といったところね。
ATtiny44"シフォン"🍰 のテーマソング
Snail's House(Ujico*)さんの「Chiffon」↓
www.youtube.com
🍰 シフォンにプログラムを書き込む手順
い. ArduinoとArduino IDEを手に入れる。
ろ. "ATTinyCore"をArduinoIDEにインストールする。
は. ArduinoにArduinoISPを書き込む。
に. 配線をする。
ほ. ブートローダをシフォンに書き込む。
へ. プログラムをシフォンに書き込む。
と、いう手順で書き込みをします。
い. ArduinoとArduinoIDEを手に入れる。
🐪アマゾンのリンクです。 🐫電子工作パーツが付いた互換機キット
ArduinoIDE(開発環境)は公式から無料でダウンロードします。
リンク→「Arduino公式ページ」
参考📚→
www.youtube.com
ろ. "ATTinyCore"をArduino IDEにインストールする。
Arduino IDEでシフォン(ATtiny44)を扱えるようにするため、ATtiny44の開発環境パッケージをArduino IDEにインストールします。
パッケージの名前は「ATTinyCore」。作者はSpence Kondeさん。
Thank you for your great project. →GitHubの<ATtinyCoreのページ>
ATTinycoreのページに行くと、READMEの中に「Installation」というところがあります。ここに入ると ↓ 下のURLが置かれています。
http://drazzy.com/package_drazzy.com_index.json
以下の手順でATtiny44(とたくさんのTinyシリーズ)をIDEのボードに加えます。
① 上のURLをコピーします。
② Arduino IDE を開き、「ファイル」→「環境設定」と進み、
「追加のボードマネージャのURL」にコピーを貼って「OK」を押します。
③ 「ツール」→「ボード」→「ボードマネージャ」と進み、
SpenceKondeさんの「ATTinycore」を見つけてインストールします。
④ 一度 Arduino IDE を閉じ、開き直します。
これで ATtinyシリーズがボードに加わります。
は. ArduinoにArduinoISPを書き込む。
ArduinoにArduinoISPというスケッチを書き込むと、Arduinoがマイコンにプログラムを書き込む「書込み装置」に変身します。方法は以下。
Arduino IDE を起動します。「ファイル」→「スケッチ例」→「11. ArduinoISP」と進み、「ArduinoISP」というスケッチを開きます。
その「ArduinoISP」スケッチを Arduino に書き込みます。
これで Arduino が書込み装置に変身しました。
Tea Time ☕

Mira & Luna's nursery lab
に. 配線をする。
この配線図のように配線をします。コンデンサは10μF程度(向きに注意。白いマイナス帯がGND)。
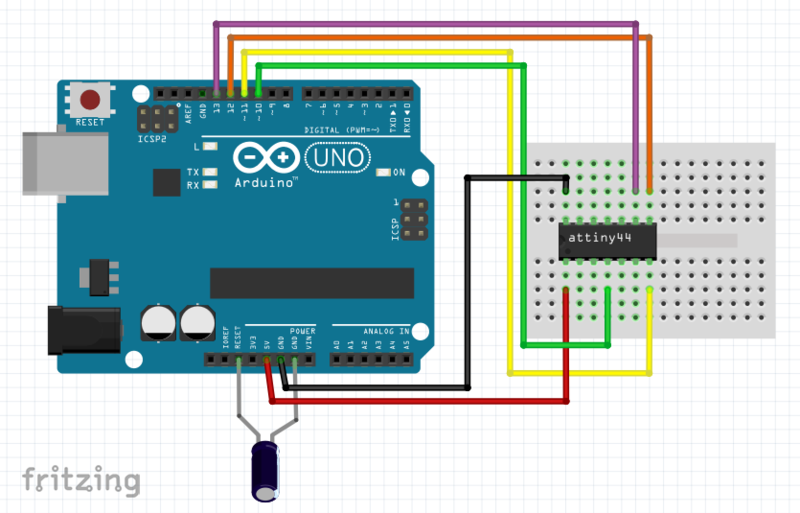
ほ. ブートローダをシフォンに書き込む。
これでほとんどの準備はできました。プログラムを書き込む前にブートローダというものを書き込んで、ヒューズ設定を行います。
Arduino IDE を開いて、「ツール」→「ボード」→「ATTinyCore」→「ATtiny24/44/84(a)(No bootloader)」を選びます。
そしてまた「ツール」を開くとボードが「ATtiny24/44/84(a)(No bootloader)」になっているはず。
「Chip」を「ATtiny44(a)」にします。
「Clock」は「8MHz(internal)」がおすすめ。("external"は外付け発振器が必要。)
「書込装置」を「Arduino as ISP(ATTinyCore)」にします。
そして「ブートローダを書き込む」でブートローダを書き込みます。
ブートローダを書き込まずにプログラムを書き込むこともできるけど、動作速度が遅くなるなどして正常に動作しないことがあるの。
もし書き込みエラーが出たら、「配線を見直す」「「ツール」の選択肢を見直す」「気を取り直して明後日またやり直してみる」というようなことを試してみてくださいね。
🍰 シフォンへのプログラム(ブートローダ)の書き込み

へ. プログラムをシフォンに書き込む。
いよいよプログラムを書き込みます。
たとえばこんな"Lチカ"プログラムとか🍅
void setup() { pinMode(4, OUTPUT); } void loop() { for(int i=0;0<5;i++){ digitalWrite(4, HIGH); delay(100); digitalWrite(4, LOW); delay(1000); if(i==6)break; } for(int j=0;0<5;j++){ digitalWrite(4, HIGH); delay(1000); digitalWrite(4, LOW); delay(100); if(j==6)break; } }
Arduino IDEの「ツール」のボードを「ATtiny24/44/84(a)(No bootloader)」から「ATtiny44/84(a)(Optiboot)」に替えます。そしてその他の設定を、ブートローダを書き込んだ時の設定にします。
これで準備完了。あとは「マイコンボードに書き込む」ボタンを押すだけ。
(上のプログラムは、4番ピンとGNDの間に330Ωの抵抗器とLEDを直列につなぐと動作します。4番ピンは前述の配線図の、シフォン上側の、右から2番目のピン。紫色の配線がされているピンです。)
🍰 シフォン(ATtiny44)でLチカできた🎉


おめでとう!
みつは(ATmega328)姉妹にシフォン(ATtiny44)が加わりました🍰

<他のみつは姉妹の取り扱い方>
miraluna.hatenablog.com
🌼 🌼 🌼 🌼 🌼 🌼 🌼 🌼 🌼 🌼 🌼 🌼

