ESP-WROOM-32Dを使おう🎀
(∂. ∂🎀/ 2回目「ESP32にスケッチ(プログラム)を書き込んでLEDをチカチカさせる」
◆ ESP-WROOM-32D

<このページの目次>
WiFiもBluetoothもつながるESP32を搭載した開発ボード「ESP-WROOM-32D」
前回 Arduino IDEにESP32のボードを加えました。
miraluna.hatenablog.com
今回はプログラムを書き込んでLEDをチカチカさせてみようと思います。
まだWiFiにはつながないので、Arduinoを普段から使っている方にとってはお役に立てるような新しい情報はないかもしれません。初心に戻って基本的なことを書いていきます。
【配線】
Arduino IDEを起動したパソコンとUSBケーブルでつなぎます。
USBの端子はmicroUSBのBタイプです。スマホなんかによく使われるタイプね。
「LED」とLEDを保護するための「抵抗器」をつなぎます。抵抗は330Ωくらい。
LEDには極性があるので、長い足のアノード(+)を5pinにつなぎます。今回はプログラムが5pinだったけど、プログラムを変えれば他のpinでも構わないわ。
LEDの短い足のカソード(-)は抵抗につなぎます。抵抗器に極性はないので、抵抗のどっちの足をつないでも大丈夫。
最後に抵抗のつながっていない足をGNDにつなぎます。GNDpinは複数あるけど、どれでもO.K.。
これで配線完了。
【スケッチを書く】
Arduinoではプログラムのことをスケッチと呼びます。
LEDをチカチカさせるスケッチはスケッチ例にも用意されているのでそれを使ってもいいけど、せっかくなので書いてみましょう。
「Lチカスケッチ」
const int led = 5;
void setup() {
pinMode(led,OUTPUT);
}void loop() {
digitalWrite(led,HIGH);
delay(1000);
digitalWrite(led,LOW);
delay(1000);
}
「Lチカスケッチ(解説)」
const int led = 5;// ←5番pinを使いますよ、名前は「led」ですよ。という意味。
void setup() {// ←プログラムの初めに1回だけ「void setup」を実行します。
pinMode(led,OUTPUT);// ←「led」は出力用ですよ。
}void loop() {// ←この「void loop」の中に書かれたことを繰り返し実行します。
digitalWrite(led,HIGH);// ←「led」を「HIGH」にします。HIGHにすると電流を流します。つまりLEDが点きます。
delay(1000);// ←delayというのは「待つ」こと。1秒=(1000)。0.2秒なら(200)。
digitalWrite(led,LOW);// ←「led」を「LOW」にします。LOWは電流を止めます。つまりLEDを消します。
delay(1000);// ←また待ちます。
}
//「void loop」へ戻って繰り返す。
delayの数字を変えればチカチカの速度やパターンを変えられるし、5番pin以外も指定すれば他のLEDを追加することもできる。いろいろいじってみよう。
【コンパイルと書き込み】
書いたスケッチはArduino IDEがコンピュータが理解できる言語に変換してくれるの。それが「コンパイル」。もしプログラムに問題があれば「エラー」としてチェックしてくれるの。手直しをしてエラーがなくなったら書き込みができる。コンパイルとスケッチの保存だけなら「✓」マークの「検証」でできる。「→」マークの「マイコンボードに書き込む」でも、書き込み前にチェックしてくれるわ。
1.コンパイルしよう
書き込み時にもやってくれるので、ここでやらなくてもいいんだけど、私が書くスケッチはエラーばっかりだからまずコンパイルします。
スケッチを書いたら「✓」マークを押しましょう。
そして返ってきたエラーを手直しします。
2.書き込み先のボードを指定しよう
どのボードにこれから書き込みをするのか。書き込みを行うボード(Arduino UNOとか、ESP32とか)は正しく指定しないとエラーになっちゃう。ここでは「ESP32 Dev Module」を指定します。
↓ これね。
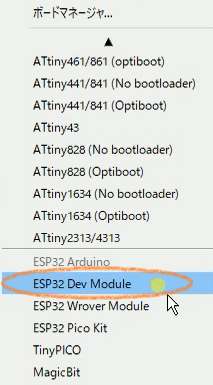
◆「ツール」の中の「ボード」を「ESP32 Dev Module」に指定。
◆「ツール」の「シリアルポート」をESP32に割り当てられたポートに指定。
もしシリアルポートがいくつもあって分からないときはパソコンの「デバイスマネージャ」の「ポート」を確認しましょう。COM3とかCOM7とかの割り当てが示されてると思う。ESP32をUSBで接続していないと表示されないので、まずはESP32をつないでからね。
※ ボードにESP32がない場合は前回の記事「Arduino IDE にESP32のボードを加える」を参考にしてください。
3.ESP32にスケッチを書き込もう
「ツール」の指定ができたら「→」マークでスケッチを書き込みましょう。検証がまだなら書き込み前のコンパイル時にエラーが出ちゃうかも。そのときには素直にスケッチの間違いを探しましょう。
「書込みが完了しました」のメッセージが出たなら作業完了。
自動的にプログラムが始まって、LEDがチカチカし始めるはずよ。
◆ ESP32でLチカ

LEDが1秒間ごとにチカチカし始めました。
ESP32にスケッチが書き込めたということね。
次回はいよいよESPシリーズの真骨頂、WiFiとの接続にチャレンジしたいと思います。乞うご期待。
↓ その記事
miraluna.hatenablog.com
 🎀Miraの部屋🎀
🎀Miraの部屋🎀
