 Mira
Mira
Arduinoを使ったたまごっち「Tamaguino」の製作🥚

<目次>
🎀 その1「プログラムの紹介」
🎀 その2「実機の作製方法」(このページ)
🎀 その3「Tamaguinoで遊ぼう」
<このページの目次>
1.用意するパーツ
2.Tamaguino 配線図
3.ピン配置の変更
4.作製していく様子
5.組み込み充電器の追加
Tamaguino作製プロジェクト【その2】の今回はハード面の紹介。
はんだごてを手にして実機を実装していきたいと思います。
1.用意するパーツ
 準備する電子部品
準備する電子部品
〇 AVRマイコン「ATmega328P」(愛称みつは) 230円
〇 OLED(有機ELディスプレイ)128x64(0.96インチ) 600円くらい
〇 基板(47x36mm)おすすめは両面基板
〇 圧電ブザー
〇 タクトスイッチ×3
〇 スライドスイッチ
〇 電解コンデンサ 47μF(なくてもよい)
〇 ICソケット(28pin みつは用)
〇 抵抗器(10kΩ)×3
〇 ピンソケットとピンヘッダ × いくつか
〇 バッテリー

バッテリーは単三乾電池3本でもO.K.。みつはの駆動電圧が5vだから5v電源がベストだけど、その場合OLEDは3.3v駆動だから保護用の抵抗器が必要かも。
実際は3.7vでみつはもディスプレイも普通に動作するので、私は3.7vのリチウムイオンバッテリーを使いました。ジャンク品のビデオカメラからとったものです。
3.7v出力、740mA/h。
アマゾンで買うならこの辺りが似てると思う。
〇 組み込み充電器

バーチャルペットTamaguinoは、ずっと電源を入れっぱなしにして遊ぶものだから、電源を落とさずに充電できると便利。組み込み型ではない充電器を使ってもいいけど、バッテリーを外すと電源が落ちて育てたペットがいなくなっちゃう(初めからになっちゃう)。だから私は途中から追加した。
アマゾンでだいたい80円+送料100円くらい
あとははんだ付け環境が必要ね。
2.Tamaguino配線図

この配線図は製作者の Alojzさんが Tamaguino のページに載せてくれているもの。
OLED(ディスプレイ)の端子の位置は、商品によって異なります。私が買ったものは秋月さんで売っているものと「GND」と「Vcc」が逆でした。配線するときに注意が必要ね。
<ディスプレイ>
・SCL - A5ピン
・SDA - A4ピン
・Vcc - +電源
・GND - GND(ー電源)
<ブザー>(圧電ブザーには極性がないけど、電子ブザーには極があります。)
・+極 ー 6ピン(初期値)
・-極 - GND
<タクトスイッチ>(ボタンを押すと両極が接続する)
・一方の極 - +電源
・もう一方の極 -(分岐)ー 10KΩの抵抗器を介してGND
- 7か8か9のピン
(ボタンピンの初期値)
7=B(キャンセル)ボタン
8=A(決定)ボタン
9=セレクトボタン
◆ 私が書いたメモ(みつはのピン配置は変更してあります。)

3.ピン配置の変更
私ははんだごてがあまりうまくないの。電子工作を始めて2年は経つんだけど、まだまだへたっぴ。そこでへたっぴを補うべく配線をなるべく簡単な配置になるように工夫します。今回はボタンとブザーのピン配置を工夫しました。
上の配線図を見ると、6のピンがブザーに、7・8・9のピンがボタン(タクトスイッチ)につながっています。これを実装するみつは(ATmega328)で見てみるとこんな配置。
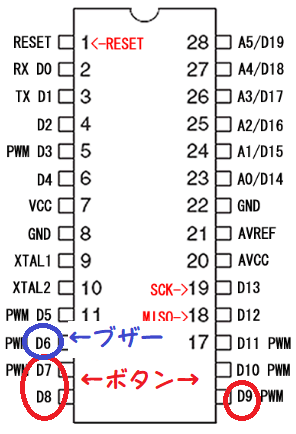
これだとボタンの配線をするときに9のピンだけ反対側にあってちょっと大変。だから9と6のピンの役割を換えました。
どうやるのかというと、Tamaguinoのプログラムのボタンとブザーの"ピン指定の箇所"に手を加えます。
もともとのプログラムコードは ↓ こう。
const int button1Pin = 9; //1pin=セレクトボタン
const int button2Pin = 8; //2pin=A(決定)ボタン
const int button3Pin = 7; //3pin=B(キャンセル)ボタンconst int sound = 6; //ブザー
この9と6の数字を交換して書き換えるだけで、配置が入れ替わります。
それともうひとつ。
本家たまごっちはシリーズを通してボタンの配置が左から順に
「コマンドセレクト」・「決定」・「キャンセル」なんだって。
でも私は「セレクト」・「キャンセル」・「決定」にしたかった。
『ファミコン配置』よ。
配線のときにみつはのピンが同じ並び方になっていれば、導線を交差させなくて済む。みつはは基板の裏側に実装する予定だから、6・7・8のピンを左右反転させて
「決定(Aボタン)」・「キャンセル(Bボタン)」・「セレクト」
の順にすればいいわね。
プログラム上ではこう。
const int button1Pin = 8; //1pin=セレクトボタン
const int button2Pin = 6; //2pin=A(決定)ボタン
const int button3Pin = 7; //3pin=B(キャンセル)ボタンconst int sound = 9; //ブザー
本家たまごっちのボタン配置にするなら6と7を反対にしてね。
これではんだ付け初心者向けのすっきりした配線になりました。
4.作製していく様子
まずはブレッドボードで試運転。
ダウンロードしたプログラムのままではディスプレイのバグが出てしまうので、前回修正しました。
前回「Arduinoでたまごっち【その1】プログラムの紹介」


バグ 修正
基板にパーツを実装していきます。
はんだごてを握る楽しいひととき。


電子パーツ ボタンとディスプレイソケットの取り付け


裏にはみつはのソケット ボタンに抵抗器をつなぐ


スイッチをつけて ブザーもつけて


動作安定のために一応コンデンサを入れた 電源ラインを引いて


基板の穴から裏に通して ピンヘッダのコネクタをつける


スケッチを書き込んだみつはを実装 OLEDをソケットに挿せばメイン基板が完成
次にバッテリーケースと本体ケースを自作します。


これはダイソーで買った秤(はかり)。お菓子を作るときに使うかと思ったんだけど、あんまり使わなかったし、そういえば家にちゃんとした秤もある。
この秤の上皿を加工します。


上皿の裏のへこみを使うと、今回用意したリチウムイオンバッテリーにぴったり。加工ははんだごてを使えば簡単。熱で溶かしてカットできます。でも溶けたアクリルがくっついてはんだごてにはよくないんだけどね。


本体につないで通電確認。バッテリーケースはうまくできたみたいね。上皿の残りを半分使って Tamaguinoケースも作りました。お皿の角の丸みがかわいい。
Tamaguinoの完成 (∂. <🎀y

ケースはホットボンドでくっつけました。




ボタンの配置

5.組み込み充電器の追加
さあ、これでしばらく遊んでいたんだけど、Tamaguinoはデジタルペット。ペットは生き物だから24時間ずっと生活しているわけでしょう。つまり電源は入れっぱなし。そうすると数日で電池がなくなって動作が不安定になることが分かったの。
だから電源を切らずに充電できるように、組み込み充電器を追加で取り付けました。

<接続方法>
充電器の「B+」をリチウムイオンバッテリーの「+」へ
充電器の「B‐」をリチウムイオンバッテリーの「ー」へ
充電器の「OUT+」を本体基板の「+(電源)」へ
充電器の「OUT-」を本体基板の「ー(GND)」へ


3.7v出力のリチウムイオンバッテリーは、多くの場合 5v入力で充電して、4.2v前後で満充電になります。それ以上充電し続けると過充電になってとっても危険。燃えたり爆発したりするそうです。だから安全に充電するためには保護回路の入った充電器を使わないと怖い。多くの充電器はバッテリーが4.2vになると自動的に充電を止めてくれます。入力の 5v電源は、パソコンのUSBポートやUSB用のACアダプタが普通 5v出力なので、そこから電気をとります。


これで電源を切らずに充電することができるようになりました。
さあ、元気な恐竜を育てるわよ。
<目次>
🎀 その1「プログラムの紹介」
🎀 その2「実機の作製方法」(このページ)
🎀 その3「Tamaguinoで遊ぼう」
 🎀ミラの部屋へ🎀
🎀ミラの部屋へ🎀
<はんだ付けを試しに始めるなら。ミラのおすすめ>